How To Install Mechjeb 2.0 Steam
Posted By admin On 02.09.19Valve’s SteamOS is a living-room operating system you can install yourself, but it will start shipping on Steam Machines later this year. While SteamOS is intended as a living-room operating system, it actually has a full Linux desktop.
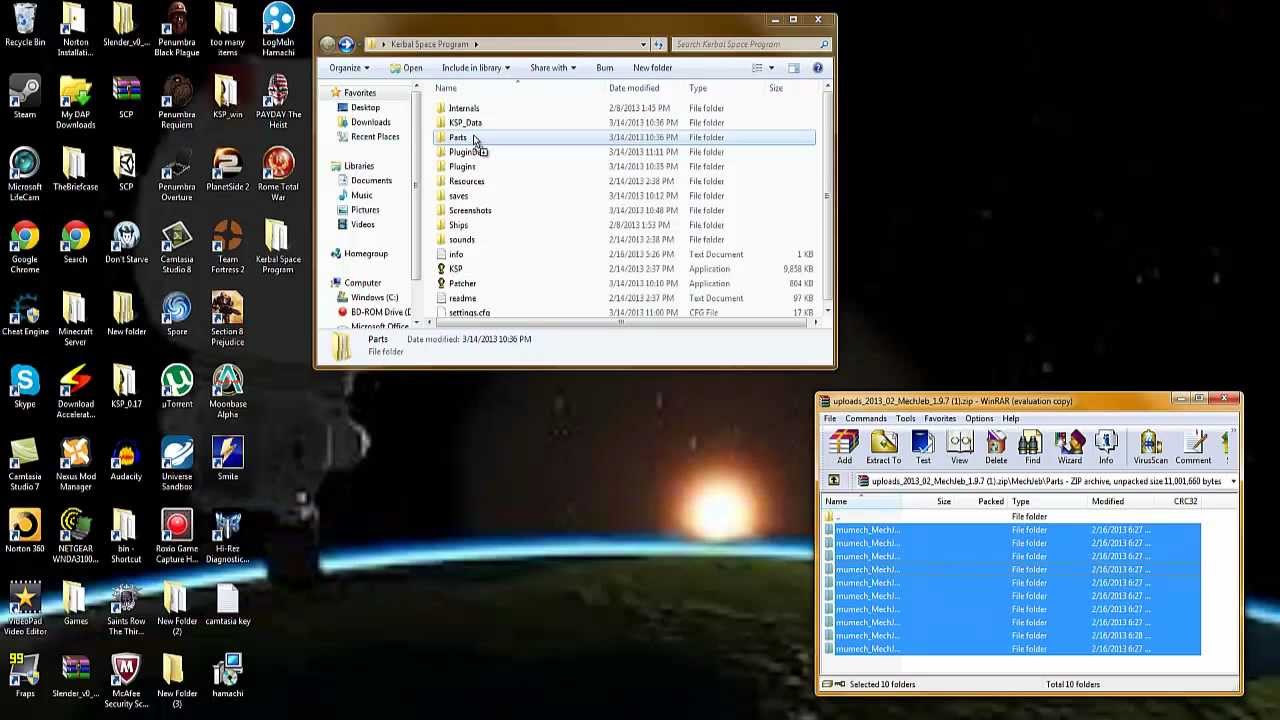
MechJeb 2 Ascent Guidance. The Ascent Guidance module can fly your rocket from the launchpad into orbit on autopilot, or can provide navball guidance to let you. Official DMP Mod Website. DMP is a Kerbal Spaceprogram Multiplayer Mod. May 26, 2013. MechJeb 2.0.8+ should just be unzipped to the GameData directory like any other 0.20-compliant mod. I use the Steam installed version, but the installation is redirected to a directory on a SSD to improve KSP loading time. Finally resolved the 'Part showing up, mechjeb not working though'-issue.
The desktop underneath the slick Steam interface is a standard GNOME desktop built on top of Debian Linux. If you’ve used Linux before, it should look very familiar.
Accessing the Linux Desktop
The Linux desktop is installed by default, but it’s hidden to protect typical users from accidentally stumbling into the Linux desktop on their televisions. To enable it, click the Settings option in the top-right corner to access the Settings screen.
Select the Interface screen and click the Enable access to the Linux desktop option.
You can now click exit and select Return to Desktop. Steam’s interface will close and present a Linux desktop to you.
Introducing the Desktop
If you’re a Linux geek, you’ll recognize the SteamOS desktop as the GNOME Shell desktop — along with other GNOME 3 utilities — built on top of Debian Wheezy. If you’re not a Linux geek, the desktop should look reasonably familiar anyway. There’s a top panel and a desktop with shortcuts.
RELATED:The Linux Directory Structure, Explained
The Computer, home, and Trash icons open a file manager to different locations on your SteamOS system. The home shortcut opens your home folder. On a Linux system, your home folder is where all your user-specific files and settings are stored. It’s the equivalent of a C:UsersNAME folder on Windows. The Computer icon will show you all your connected drives — for example, USB flash drives you plug in will show up here.
SteamOS appears to use a single user account for all SteamOS desktop use. If you share your SteamOS system with someone else and you each log in with a different Steam account, you’ll all share the same account and files on a desktop. Bear this in mind — it’s important if you share your device. Your Steam password won’t protect access to your files, settings, and browsing history on the desktop.
Valve only provides a few desktop shortcuts of their own. If you ever want to leave the desktop, just double-click the Return to Steam icon. If you need to submit a bug report about problems with SteamOS, double-click the Valve Bug Reporter icon to open their bug-reporting tool.
Opening Applications
To view all installed applications, click the Activities option at the top-right corner of the screen.
Robert glasper youtube. By default, it will show any open windows you have. You can click a window to switch to it, or drag-and-drop a window to the bar on the right to move windows between your multiple virtual desktops.
To view installed applications, click the Applications option at the top of the Activities screen. Click an icon to launch any application. You can also filter your installed applications by selecting a category at the right, or drag-and-drop applications to the bar on the left for easier access.
Using Iceweasel, a Desktop Web Browser
For now, let’s focus on the most important application here — Iceweasel. Don’t let the name fool you; Iceweasel is actually the Mozilla Firefox web browser in disguise.
Ksp Mechjeb 2
RELATED:What Is a Linux Distro, and How Are They Different from One Another?
Why is it called Iceweasel? Well, that’s a long story. In short, while Mozilla Firefox’s code is open source and freely reusable and redistributable, the branding — that is, the name “Mozilla Firefox” and the Firefox logo — is trademarked. The Debian Linux distribution once used a browser named “Firefox” without the Firefox logo, as the logo was considered a non-free image and against Debian’s fairly strict free content guidelines. In 2006, Mozilla informed Debian that they would have to use the Firefox logo and have all their changes to Firefox approved by Mozilla if they wanted to keep calling their browser Firefox. In response, Debian changed the name of their browser to Iceweasel, a parody of the name Firefox. As Valve’s SteamOS is built on top of Debian, SteamOS inherited this change. Rest assured that Iceweasel’s code is the same as Firefox’s.
Iceweasel works the same as Firefox and has access to Mozilla’s services, including the Mozilla add-ons site and Firefox Sync for syncing your Firefox browser data. If you’re used to Firefox on Windows, one minor change you’ll notice is that the Preferences screen is available under Edit > Preferences instead of the Tools menu.
Installing Software
The selection of installed applications is otherwise pretty minimal. There’s a typical GNOME suite of desktop utilities for viewing PDFs and images, accessing a Linux terminal, searching your files, and customizing desktop settings.
However, you’ll also find a suite of software management tools. There’s the Add/Remove Software application for installing and removing packages, the Software Update tool for updating installed software, and the Software Settings tool for defining your software sources.
RELATED:How Software Installation & Package Managers Work On Linux
Linux desktops use package managers to manage their software. Rather than downloading software installers from the web — as you do on the Windows desktop — you open your package manager and use it to download and automatically install packages from your Linux distribution’s software repositories. Updates arrive via the package manager, too. This system is much like an “app store,” but package managers existed for many years before app stores.
At the moment, the available software is pretty bare. Every installed application, library, and system tool is part of a package, and Valve is using Debian’s apt-get package manager to automatically update them. However, there’s little in the form of additional packages to install just yet.
In the long term, Valve has plans to provide a wider variety of packages for installation from their own repositories — they’ll appear in the Add/Remove Software application for easy installation. SteamOS community members will likely create their own software repositories as well, which you’ll be able to add via Software Sources for easy installation and updates for a wide variety of Linux desktop software.
You should also be able to install a wide variety of desktop software on SteamOS by downloading it from the developer’s website. For example, Google Chrome, Flash, Skype, Dropbox, Minecraft, and a wide variety of other popular programs are available for the Linux desktop and could be installed on SteamOS. If they work on Debian Wheezy, they’ll probably work on SteamOS — although installing other required packages may be a problem at the moment.
At the moment, installing software will require more work. You’ll likely be able to install managed packages built for Debian Wheezy on SteamOS, but you’ll probably want to wait if you’re not a sophisticated Linux user. Once the SteamOS desktop stabilizes more and more software is made available for it, installing software will be much easier.

Bear in mind that Valve doesn’t recommend SteamOS for desktop use. You’re stepping outside the bounds of their curated experience here, just like when you install the Linux desktop on a Chromebook. Valve is focused on providing a slick living-room experience, not on creating a desktop operating system to compete with Microsoft Windows.
READ NEXT- › Can You Use iMessage on a Windows PC or Android Phone?
- › What Is VBScript, and Why Did Microsoft Just Kill It?
- › How to Migrate Your Nest Account to a Google Account
- › Will Your Favorite iPhone Apps Work on iPad?
- › How to Troubleshoot Web Pages That Won’t Load